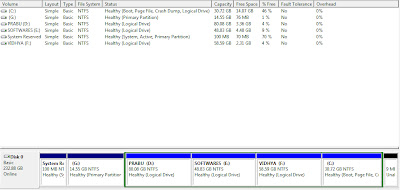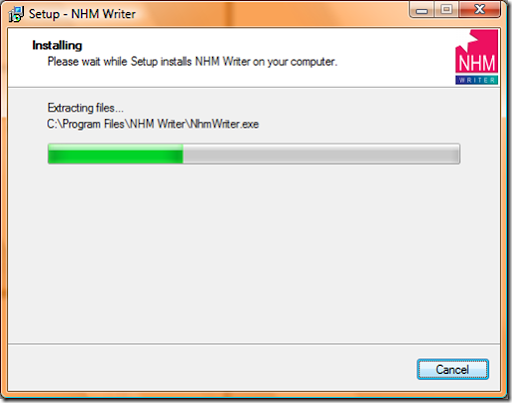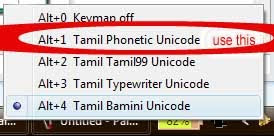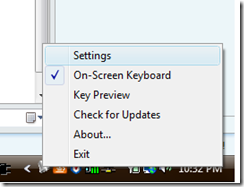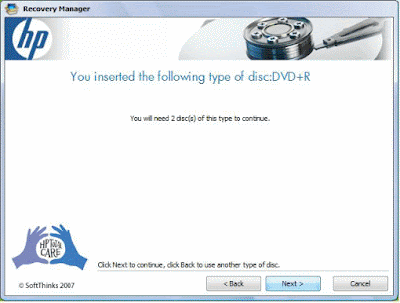நாம் புதிதாக லேப்டாப் வாங்கும் பொழுது, அதனுடன் அதற்கான Recovery DVD களை தருவார்கள். ஆனால் ஒரு சில லேப்டாப்களுக்கு இந்த DVD களை வாங்கும் பொழுது தருவதில்லை. கேட்டால் 'Recovery partition உள்ளேயே இருக்கு' என்று கூறிவிடுகிறார்கள். மற்றும் சிலர் புதிய லேப்டாப் வாங்கும் பொழுது, இது பற்றி யோசிப்பதில்லை என்பது வேறு விஷயம்.
இப்படி Recovery Disc தரப்படவில்லை எனில் பெரும்பாலும் உங்கள் லேப்டாப்பின் வன்தட்டில் Recovery partition என ஒன்று இருக்கும்.
இந்த பார்ட்டிஷனை திறக்க முயற்சிக்கும் பொழுது கீழே திரையில் உள்ளது போல எச்சரிக்கை செய்தி வருவதை கவனித்திருக்கலாம்.
இந்த Recovery Disc அல்லது Recovery partition நமக்கு எந்த வகையில் பயன்படுகிறது என்பது பலரும் அறிந்த ஒன்றுதான். நமது லேப்டாப்பில் வைரஸ் தாக்குதல், அல்லது வேறு ஏதாவது இயங்குதளத்தை நிறுவலாம் என்ற எண்ணத்தில் முயற்சிக்கும் பொழுது, லேப்டாப்புடன் வந்த இயங்குதளம் மற்றும் டிரைவர்கள், மென்பொருட்கள் ஆகியவை அழிக்கப்பட்டிருக்கலாம். அந்த சமயத்தில் இந்த வசதியை பயன் படுத்தி நாம் நமது லேப்டாப்பை ஃபேக்டரி Default Settings இற்கு ரீஸ்டோர் செய்துக் கொள்ளும் பொழுது, புதிதாக நாம் லேப்டாப் வாங்கும் பொழுது அதில் இயங்குதளம் மற்றும் மென்பொருட்கள், டிரைவர்கள் எவ்விதம் இருந்தனவோ அவ்விதம் திரும்ப பெற முடியும்.
இந்த Recovery Disc அல்லது Recovery partition இல் உள்ள இயங்குதளம் உரிமம் பெற்றது (Licensed OS) என்பதும் இதற்காக நாம் லேப்டாப் வாங்கும் பொழுது, ஒரு குறிப்பிட்ட தொகையை செலுத்தியிருக்கிறோம் என்பதையும் நினைவில் கொள்ள வேண்டியது அவசியம்.
சரி இப்படி Recovery Disc இல்லாத லேப்டாப்பிற்கு அதன் Recovery partition -இல் இருந்து Recovery டிஸ்க் உருவாக்கி வைத்துக் கொள்வது மிகவும் அவசியமானது. அதுவும் லேப்டாப் வாங்கி குறுகிய காலத்திற்குள்ளாக, அதாவது இந்த Recovery partition சேதம் எதுவும் ஆவதற்கு முன்பாக உருவாக்கி வைத்துக் கொள்வது மிகவும் புத்திசாலித்தனமானது. இதை HP லேப்டாப்பில் எப்படி உருவாக்குவது என்று பார்க்கலாம்.
இதை உருவாக்குவதற்கு நம்மிடம் தயாராக இரண்டு DVD + R டிஸ்க்குகள் இருக்கவேண்டும். (ஒரு சில Recovery disc உருவாக்கும் மென்பொருட்கள் DVD-RW, DVD+RW போன்ற டிஸ்க்குகளை ஏற்றுக் கொள்வது இல்லை). மேலும் லேப்டாப் பாட்டரி அளவை சோதித்துக் கொள்ளுங்கள். ஏனெனில் இந்த உருவாக்கத்தின் நேரம் சுமார் ஒரு மணி நேரம் என்பதால், இடையில் மின் வெட்டு ஏதும் இல்லாமலிருத்தல் நலம்.
முதலில் உங்கள் லேப்டாப் ஏற்கனவே இயக்கத்தில் இருந்தால் ரீஸ்டார்ட் செய்து கொள்ளுங்கள். இணைய இணைப்பு மற்றும் Wireless ஐ அனைத்து விடுங்கள். இந்த செயல்பாட்டின் போது மற்ற எந்த அப்ளிகேஷனையும் இயக்க வேண்டாம்.
Start பட்டனை க்ளிக் செய்து All Programs சென்று PC Help & Tools மற்றும் Recovery Disc Creation ஐ க்ளிக் செய்து கொள்ளுங்கள். அல்லது ஸ்டார்ட் மெனுவில் சர்ச் பாக்ஸில் Recovery Disc Creation என டைப் செய்து HP Recovery Manager ஐ திறந்து கொள்ளுங்கள்.
Welcome திரையில் Next பட்டனை க்ளிக் செய்யுங்கள். Insert Blank Recordable disc திரை வரும் வரை Next பட்டனை க்ளிக் செய்து வாருங்கள்.
இப்பொழுது Blank DVD+R டிஸ்க்கை நுழையுங்கள். இச்சமயத்தில் ஏதேனும் AutoPlay திரை வந்தால் அதனை மூடி விடுங்கள்.
Next பட்டனை அழுத்தி பொறுமையாக காத்திருங்கள்.
முதல் DVD உருவான பிறகு தானாகவே eject ஆகிவிடும். இதை எடுத்து முதலில் "Recovery Disc 1 of 2" என எழுதி வைத்துக் கொண்டு, அடுத்த DVD ஐ நுழைத்து Next பட்டனை க்ளிக் செய்யுங்கள்.
இந்த பணி முடிந்த பிறகு, இரண்டாவது DVD க்கும் அதே போல பெயர் எழுதி வைத்துக் கொண்டு, Finish பட்டனை க்ளிக் செய்து மூடி விடுங்கள்.
பெரும்பாலான லேப்டாப்களில் இந்த Recovery டிஸ்க் உருவாக்குவது ஒரே ஒருமுறை மட்டும்தான் அனுமதிக்கப் படுகிறது என்பதனால், இந்த செயல்பாட்டின் பொழுது மிகவும் கவனமாக இருப்பதுடன், நல்ல தரமான DVD களை பயன்படுத்துவதும், அவற்றை பத்திரமாக வைத்திருப்பதும் அவசியம் என்பதை நான் சொல்ல வேண்டியதில்லை.
அவ்வளவுதான். இனி உங்கள் லேப்டாப்பில் ஏதேனும் கோளாறு ஏற்பட்டு, ரீஸ்டோர் செய்ய வேண்டுமெனில் இந்த DVD களின் மூலம் பூட் செய்து சரி செய்ய முடியும்.
பதிவு திருடர்களுக்கு ஓர் அறிவிப்பு:-
எனது கட்டுரைகள் அனைத்தும் தமிழ் கம்ப்யூட்டர் இதழில் தொடர்ந்து பிரசுரிக்கப் பட்டு வருவதால், நீங்கள் பதிவுகளை திருடும் பொழுது, அந்த பத்திரிக்கையின் காப்புரிமையை மீறுகிறீர்கள் என்பதை நினைவில் கொள்ளுங்கள்.