விண்டோஸ் விஸ்டா அல்லது விண்டோஸ் ஏழு இயங்குதளங்களை பயன்படுத்திவரும் பயனாளர்கள். ஒரு சில சமயங்களில் சந்திக்கும் பிரச்சனைகள் பலவகையானவை. உதாரணமாக CD/DVD drive கள் My Computer -இல் காணாமல் போய்விடுவது, டெஸ்க்டாப்பிலிருந்து Recycle bin ஐ காணாமல் போவது. Task Manager மற்றும் Registry Editor திறக்காமல் போவது. Explorer.exe திறக்காமல் போவது. Thumbnail வேலை செய்யாமல் போவது. Internet Options காணாமல் போவது. Font install செய்யமுடியாமல் போவது. Aero peek வேலை செய்யாமல் போவது.
இது போன்ற 50 பிரச்சனைகளுக்கு தீர்வு ஒரே ஒரு சிறிய இலவச மென்பொருள் கருவி FixWin உங்களுக்காக..,(தரவிறக்க சுட்டி இறுதியில் தரப்பட்டுள்ளது).
இதனை உங்கள் கணினியில் நிறுவிய பிறகு முதல் திரையில் தோன்றும் வசதிகளில் System File Checker Utility ஐ முதலில் ரன் செய்யுங்கள்.
அடுத்ததாக create a System Restore Point ஒன்றை உருவாக்கிக் கொள்ளுங்கள். இது மிகவும் முக்கியமானது. நாம் மேற்கொள்ளப் போகும் செயலில் ஏதேனும் தவறு நேர்ந்தால், இந்த System Restore Point ஐக் கொண்டு பழைய நிலைக்கு உங்கள் கணினியை கொண்டுவர இயலும்.
அடுத்து ஒவ்வொரு வசதியாக தேர்வு செய்து Fix பொத்தானை க்ளிக் செய்து கொள்ளுங்கள். ஒவ்வொரு பிரச்சனைக்கும் Fix செய்தபிறகு கண்டிப்பாக உங்கள் கணினியை ரீஸ்டார்ட் செய்ய மறவாதீர்கள்.
.
Monday 1 November 2010
மைக்ரோசாப்ட் வேர்டு 2007: பயனுள்ள தகவல்
மைக்ரோசாப்ட் வேர்டு 2007 பயன்பாட்டில் ஒரு சில அத்தியாவசியமான கட்டளைகளை, ரிப்பன் மெனுவில் எந்த டேபில் உள்ளது என்று தேடி எடுத்து பயன்படுத்துவது நமது அவசரத்திற்கு ஆகாத விஷயம். இதனை எளிதாக்க, மைக்ரோசாப்ட் வேர்டு 2007 தொகுப்பில் தரப்பட்டுள்ள Quick access toolbar எப்படி பயன்படுத்துவது என்று பார்க்கலாம்.
வேர்டில் ஆஃபீஸ் பட்டனுக்கு அடுத்துள்ள மெனுவையே Quick Access Toolbar என்றழைக்கிறோம். இந்த டூல்பாரில் உள்ள சிறிய கீழ்நோக்கிய அம்பு குறியை (Customize Quick Access Toolbar) க்ளிக் செய்து,
திறக்கும் லிஸ்ட் பாக்ஸில், New, Open, Print Preview போன்ற வசதிகளை இந்த Quick Access Toolbar -இல் இணைத்துக் கொள்ளலாம்.
மேலும் இந்த லிஸ்டில் தரப்படாத கட்டளைகளை இந்த டூல்பாரில் இணைக்க, இந்த லிஸ்ட் பாக்ஸில் கீழே உள்ள, More Commands வசதியை க்ளிக் செய்யுங்கள்.
அடுத்து திறக்கும் Word Options திரையில், Choose Commands From க்கு கீழே உள்ள லிஸ்ட் பாக்ஸில், எந்த ரிப்பன் டேபில் உள்ள கட்டளைகளை இணைக்க வேண்டுமோ, அந்த ரிப்பன் டேபின் பெயரில் க்ளிக் செய்யுங்கள்.
அடுத்து அந்த குறிப்பிட்ட ரிப்பன் டேபில் உள்ள கட்டளைகள் அனைத்தும் பட்டியலிடப்படும். அவற்றில் உங்களுக்கு தேவையான, அடிக்கடி உபயோகப்படுத்தும் கட்டளைகளை ஒவ்வொன்றாக தேர்வு செய்து, Add பொத்தானை அழுத்துங்கள்.
இப்படி தேவையான அனைத்து கட்டளைகளையும் இணைத்த பிறகு, கீழே உள்ள OK பொத்தானை அழுத்துங்கள்.
இந்த வழிமுறையை பின்பற்றி தேவையான கட்டளைகள் அனைத்தையும் இந்த Quick Access Toolbar இல் இணைத்து பயன்பெறலாம்.
.
Thursday 21 October 2010
காப்பி & பேஸ்ட் : புதியது.
வழக்கமாக நாம் வலைபக்கங்களிலிருந்து, அல்லது வேறு ஏதாவது டாக்குமெண்டிலிருந்து, தேவையான டெக்ஸ்டை காப்பி செய்து மைக்ரோசாப்ட் வேர்டு பயன்பாட்டில் பேஸ்ட் செய்வது வழக்கம். இவ்வாறு பேஸ்ட் செய்யும் பொழுது, அந்த டாக்குமெண்டில் அல்லது வலைப்பக்கத்தில் உள்ள டெக்ஸ்ட் மட்டுமின்றி அதனுடைய ஃபார்மேட்டிங் மற்றும் ஹைபர் லிங்குகள் அனைத்தும் பேஸ்ட் ஆகி நம்மை டென்ஷாக்கிவிடுவது வாடிக்கை.
நமது மைக்ரோசாப்ட் வேர்டு 2007 தொகுப்பில், பேஸ்ட் செய்தவுடன் அதன் கீழே உள்ள சிறு பேஸ்ட் ஐகானை நம்மில் பலரும் கவனிக்க தவறிவிட்டு, மறுபடியும் டெக்ஸ்டை ஃபார்மேட் செய்ய ஆரம்பித்து விடுகிறோம். அந்த ஐகான் நமக்கு என்ன சொல்லுகிறது? இந்த ஐகான் எதற்காக?
இந்த ஐகானில் அடங்கியிருக்கிறது சூட்சுமம். அந்த ஐகானில் க்ளிக் செய்து பாருங்கள்.
க்ளிக் செய்தவுடன் திறக்கும் சிறிய Context menu வில் Keep Text Only என்ற வசதியை க்ளிக் செய்தவுடன். நாம் பேஸ்ட் செய்திருந்த டெக்ஸ்டில் இருந்த ஃபார்மேட்டிங் அனைத்தும் (Hyperlink உட்பட) நீக்கப்பட்டு, வெறும் டெக்ஸ்ட் மட்டும் கிடைத்துவிடும்.
இது எப்படி இருக்கு?...சரி! இப்பொழுது அடுத்த பிரச்சனையை பார்ப்போம். இவ்வாறு நாம் வலைப்பக்கங்களிலிருந்து (விக்கிபீடியா போன்ற தளங்களிலிருந்து) அதிகப்படியான விவரங்களை காப்பி செய்து வேர்டு டாக்குமெண்டில் பேஸ்ட் செய்யும் பொழுது, சில சமயங்களில் மொத்த கணினியே ஹேங் ஆனது போல செயலிழந்து விடுவதை கவனித்திருக்கிறோம்.
இது போன்ற நிகழ்வுகள், அந்த டெக்ஸ்டுடன் அதன் வடிவமைப்பு, ஃபார்மேட்டிங் என அனைத்துமே பேஸ்ட் ஆவதற்கு எடுத்துக் கொள்ளும் நேரமே முக்கிய காரணமாகும். இதனை மேலே சொன்ன வழிமுறையில் தீர்வு காண இயலாது. ஏனெனில், மேலே சொன்ன வழிமுறை பேஸ்ட் ஆனதற்கு பிறகு நாம் மேற்கொள்ளவேண்டிய நடவடிக்கையாகும்.
நாம் எதிலிருந்து காப்பி செய்து, வேர்டு டாக்குமெண்டில் பேஸ்ட் செய்தாலும், அதில் வெறும் ப்ளைன் டெக்ஸ்ட் மட்டுமே பேஸ்ட் ஆகும்படி வேர்டு தொகுப்பில் நாம் மாற்றத்தை உருவாக்க இயலும்.
உங்கள் வேர்டு தொகுப்பில், Office button ஐ அழுத்தி Word Options பொத்தானை அழுத்துங்கள்.
அடுத்து திறக்கும் திரையில் இடது புற பேனில் உள்ள Advanced பொத்தானை அழுத்துங்கள். இப்பொழுது வலதுபுற பேனில் Cut, Copy and Paste பகுதிக்கு சென்று, Pasting from other programs என்பதற்கு நேராக உள்ள லிஸ்ட் பாக்ஸில் Keep text only என்பதை தேர்வு செய்து Apply செய்தால் போதுமானது.
இது எப்படி இருக்கு?..
.
Friday 1 October 2010
NetBook வேகத்தை செலவின்றி அதிகரிக்க
தற்பொழுது NetBook பலராலும் பயன்படுத்தப் பட்டு வருகிறது. இதன் அழகிய தோற்றம், விலையும் குறைவு, எளிதாக எடுத்துச் சென்று கையாளுவதற்கு வசதியாக இருப்பதால்
அனைவராலும் விரும்பப்படுகிறது. சமீப காலமாக அனைவரையும் கவரும் வகையில், பலப்பல வண்ணங்கள் மற்றும் வடிவங்களில் இந்த NetBook கள் உருவாக்கப்பட்டு சந்தையில் விற்கப் படுகின்றன.
ஆனால் இது என்னதான் அழகாகவும், கைக்கு அடக்கமாகவும் இருந்தாலும், இவற்றை மற்ற கணினிகளோடு அல்லது மடிக்கணினிகளோடு ஒப்பிட இயலாது. ஏனெனில் இவற்றில் DVD ட்ரைவ்கள் இருப்பதில்லை என்பது ஒருபுறமிருந்தாலும், பெரும்பாலான NetBook களில் நினைவகம் (RAM) 1 GB அளவு மட்டுமே உள்ளதால் ஒரு சில பயன்பாடுகளை இயக்குவது சற்று சிரமமாக இருக்கும்.
இது போன்ற சமயங்களில் நம்மிடம் உள்ள பென் ட்ரைவ், SD மெமரி கார்டு இவற்றைக் கொண்டு, நமது நெட் புக்கின் வேகத்தை அதிகரிக்க என்ன செய்யலாம் என்று பார்க்கலாம். இதற்கான வசதியை விண்டோஸ் 7 இயங்குதளத்தில் உள்ள Ready Boost எனும் கருவி வழங்குகிறது.
முதலில் உங்களிடமுள்ள SD கார்டு அல்லது பென் ட்ரைவில் குறைந்த பட்சமாக 256 MB காலியாக இருக்கிறதா என்பதை உறுதி செய்து கொள்ளுங்கள். பிறகு உங்கள் மெமரி கார்டை NetBook -இல் உள்ள கார்டு ரீடரில் செருகவும் அல்லது பென் ட்ரைவை USB போர்ட்டில் செருகவும். இப்பொழுது விண்டோஸ் 7 இயங்குதளத்தில் AutoPlay திரையில் Speed up My System லிங்கை க்ளிக் செய்யுங்கள்.
இப்பொழுது திறக்கும் Removable Disk Properties திரையில் உள்ள Ready Boost டேபில் Use this device ஐ தேர்வு செய்து, அந்த குறிப்பிட்ட மெமரி கார்டு அல்லது பென் ட்ரைவில் எவ்வளவு இடத்தை இதற்கு பயன்படுத்தலாம் என்பதை தேர்வு செய்து கொள்ளுங்கள்.
OK பட்டனை க்ளிக் செய்த பிறகு, Ready Boost உங்கள் SD card அல்லது Pen Drive ஐ உங்கள் NetBook வேகமாக இயங்கும் படியாக தயார் செய்யும்.
ஆனால் இந்த SD Card அல்லது Pen Drive ஐ Eject செய்யும் பொழுது, இந்த கோப்பு தானாகவே நீக்கப்பட்டு விடும். ஒருவேளை eject செய்யாமல் எடுத்து விட்டால் நீங்களாக இந்த கோப்பை நீக்கி விடலாம். இவற்றை eject செய்யும் பொழுது கீழே காட்டப்பட்டுள்ளது போல பிழைச் செய்தி வரும்.
Continue பொத்தானை அழுத்தி eject செய்து கொள்ளலாம். இது போல உங்கள் தேவைக்கு ஏற்றபடி SD Card மற்றும் Pen Drive இரண்டையும் கூட இந்த Ready Boost வசதிக்கு பயன்படுத்தி உங்கள் NetBook இன் வேகத்தை இன்னும் அதிகரிக்கலாம்.
.
Saturday 11 September 2010
Laptop Recovery: அவசியம் அறிந்துக் கொள்ள வேண்டியது.
நாம் புதிதாக லேப்டாப் வாங்கும் பொழுது, அதனுடன் அதற்கான Recovery DVD களை தருவார்கள். ஆனால் ஒரு சில லேப்டாப்களுக்கு இந்த DVD களை வாங்கும் பொழுது தருவதில்லை. கேட்டால் 'Recovery partition உள்ளேயே இருக்கு' என்று கூறிவிடுகிறார்கள். மற்றும் சிலர் புதிய லேப்டாப் வாங்கும் பொழுது, இது பற்றி யோசிப்பதில்லை என்பது வேறு விஷயம்.
இப்படி Recovery Disc தரப்படவில்லை எனில் பெரும்பாலும் உங்கள் லேப்டாப்பின் வன்தட்டில் Recovery partition என ஒன்று இருக்கும்.
இந்த பார்ட்டிஷனை திறக்க முயற்சிக்கும் பொழுது கீழே திரையில் உள்ளது போல எச்சரிக்கை செய்தி வருவதை கவனித்திருக்கலாம்.
இந்த Recovery Disc அல்லது Recovery partition நமக்கு எந்த வகையில் பயன்படுகிறது என்பது பலரும் அறிந்த ஒன்றுதான். நமது லேப்டாப்பில் வைரஸ் தாக்குதல், அல்லது வேறு ஏதாவது இயங்குதளத்தை நிறுவலாம் என்ற எண்ணத்தில் முயற்சிக்கும் பொழுது, லேப்டாப்புடன் வந்த இயங்குதளம் மற்றும் டிரைவர்கள், மென்பொருட்கள் ஆகியவை அழிக்கப்பட்டிருக்கலாம். அந்த சமயத்தில் இந்த வசதியை பயன் படுத்தி நாம் நமது லேப்டாப்பை ஃபேக்டரி Default Settings இற்கு ரீஸ்டோர் செய்துக் கொள்ளும் பொழுது, புதிதாக நாம் லேப்டாப் வாங்கும் பொழுது அதில் இயங்குதளம் மற்றும் மென்பொருட்கள், டிரைவர்கள் எவ்விதம் இருந்தனவோ அவ்விதம் திரும்ப பெற முடியும்.
இந்த Recovery Disc அல்லது Recovery partition இல் உள்ள இயங்குதளம் உரிமம் பெற்றது (Licensed OS) என்பதும் இதற்காக நாம் லேப்டாப் வாங்கும் பொழுது, ஒரு குறிப்பிட்ட தொகையை செலுத்தியிருக்கிறோம் என்பதையும் நினைவில் கொள்ள வேண்டியது அவசியம்.
சரி இப்படி Recovery Disc இல்லாத லேப்டாப்பிற்கு அதன் Recovery partition -இல் இருந்து Recovery டிஸ்க் உருவாக்கி வைத்துக் கொள்வது மிகவும் அவசியமானது. அதுவும் லேப்டாப் வாங்கி குறுகிய காலத்திற்குள்ளாக, அதாவது இந்த Recovery partition சேதம் எதுவும் ஆவதற்கு முன்பாக உருவாக்கி வைத்துக் கொள்வது மிகவும் புத்திசாலித்தனமானது. இதை HP லேப்டாப்பில் எப்படி உருவாக்குவது என்று பார்க்கலாம்.
இதை உருவாக்குவதற்கு நம்மிடம் தயாராக இரண்டு DVD + R டிஸ்க்குகள் இருக்கவேண்டும். (ஒரு சில Recovery disc உருவாக்கும் மென்பொருட்கள் DVD-RW, DVD+RW போன்ற டிஸ்க்குகளை ஏற்றுக் கொள்வது இல்லை). மேலும் லேப்டாப் பாட்டரி அளவை சோதித்துக் கொள்ளுங்கள். ஏனெனில் இந்த உருவாக்கத்தின் நேரம் சுமார் ஒரு மணி நேரம் என்பதால், இடையில் மின் வெட்டு ஏதும் இல்லாமலிருத்தல் நலம்.
முதலில் உங்கள் லேப்டாப் ஏற்கனவே இயக்கத்தில் இருந்தால் ரீஸ்டார்ட் செய்து கொள்ளுங்கள். இணைய இணைப்பு மற்றும் Wireless ஐ அனைத்து விடுங்கள். இந்த செயல்பாட்டின் போது மற்ற எந்த அப்ளிகேஷனையும் இயக்க வேண்டாம்.
Start பட்டனை க்ளிக் செய்து All Programs சென்று PC Help & Tools மற்றும் Recovery Disc Creation ஐ க்ளிக் செய்து கொள்ளுங்கள். அல்லது ஸ்டார்ட் மெனுவில் சர்ச் பாக்ஸில் Recovery Disc Creation என டைப் செய்து HP Recovery Manager ஐ திறந்து கொள்ளுங்கள்.
Welcome திரையில் Next பட்டனை க்ளிக் செய்யுங்கள். Insert Blank Recordable disc திரை வரும் வரை Next பட்டனை க்ளிக் செய்து வாருங்கள்.
இப்பொழுது Blank DVD+R டிஸ்க்கை நுழையுங்கள். இச்சமயத்தில் ஏதேனும் AutoPlay திரை வந்தால் அதனை மூடி விடுங்கள்.
Next பட்டனை அழுத்தி பொறுமையாக காத்திருங்கள்.
முதல் DVD உருவான பிறகு தானாகவே eject ஆகிவிடும். இதை எடுத்து முதலில் "Recovery Disc 1 of 2" என எழுதி வைத்துக் கொண்டு, அடுத்த DVD ஐ நுழைத்து Next பட்டனை க்ளிக் செய்யுங்கள்.
இந்த பணி முடிந்த பிறகு, இரண்டாவது DVD க்கும் அதே போல பெயர் எழுதி வைத்துக் கொண்டு, Finish பட்டனை க்ளிக் செய்து மூடி விடுங்கள்.
பெரும்பாலான லேப்டாப்களில் இந்த Recovery டிஸ்க் உருவாக்குவது ஒரே ஒருமுறை மட்டும்தான் அனுமதிக்கப் படுகிறது என்பதனால், இந்த செயல்பாட்டின் பொழுது மிகவும் கவனமாக இருப்பதுடன், நல்ல தரமான DVD களை பயன்படுத்துவதும், அவற்றை பத்திரமாக வைத்திருப்பதும் அவசியம் என்பதை நான் சொல்ல வேண்டியதில்லை.
அவ்வளவுதான். இனி உங்கள் லேப்டாப்பில் ஏதேனும் கோளாறு ஏற்பட்டு, ரீஸ்டோர் செய்ய வேண்டுமெனில் இந்த DVD களின் மூலம் பூட் செய்து சரி செய்ய முடியும்.
பதிவு திருடர்களுக்கு ஓர் அறிவிப்பு:-
எனது கட்டுரைகள் அனைத்தும் தமிழ் கம்ப்யூட்டர் இதழில் தொடர்ந்து பிரசுரிக்கப் பட்டு வருவதால், நீங்கள் பதிவுகளை திருடும் பொழுது, அந்த பத்திரிக்கையின் காப்புரிமையை மீறுகிறீர்கள் என்பதை நினைவில் கொள்ளுங்கள்.
.
Thursday 9 September 2010
லேப்டாப்/நெட்புக்:- டென்ஷனில்லாமல் பணிபுரிய...
சமீப காலமாக பெரும்பாலானோர் மேசை கணினியை விட லேப்டாப்/நெட்புக் ஆகியவற்றையே அதிகமாக விரும்புகிறார்கள். ஆனால் என்னதான் இவைகள் அழகாகவும், ஸ்லிம்மாகவும், விலை மலிவாகவும், எங்கு வேண்டுமென்றாலும் இலகுவாக எடுத்துச் செல்ல வசதியாக இருந்தாலும், மேசை கணினி கீ போர்டில் நாம் சரளமாக டைப் செய்வது போல இவற்றில் முடிவதில்லை.
அதிலும் முக்கியமாக நாம் ஏதாவது டைப் செய்கையில் டச் பேடில் கை படாமல் இருப்பது இயலாத காரியம்.
சில நேரங்களில் நாம் டைப் செய்யும் பொழுது, நம்மையறியாமலேயே நமது கைகள் டச் பேடில் படும் பொழுது, மௌஸ் கர்சர் நாம் டைப் செய்து கொண்டிருக்கும் திரையை விட்டு, வேறு எங்காவது ஒடி விடுவது வாடிக்கை. இதிலும் கொடுமை என்னவென்றால், இந்த கர்சர் எங்காவது ஓடி, அந்த சமயத்தில் தேவையில்லாத ஏதோ ஒரு அப்ளிகேஷனை திறந்து கொள்வதுதான்.
ஒரு சில லேப்டாப்/நெட்புக்குகளில் கீ பேடிலேயே டச் பேடை disable செய்து கொள்ளும் வசதி உண்டு. ஆனால் ஒவ்வொரு முறையும் டைப் செய்யும்பொழுது ஞாபகமாக இந்த கீகளை அழுத்தி டச் பேடை disable செய்வது இயலாத காரியம்.
சரி இதற்கு என்னதான் தீர்வு?
இதோ Google Code வழங்கும் TouchFreeze இலவச ஓபன் சோர்ஸ் மென்பொருள் கருவி! (தரவிறக்கச் சுட்டி இறுதியில் தரப்பட்டுள்ளது)
இந்த கருவியின் சிறப்பான பணி என்னவெனில், அமைதியாக டாஸ்க்பாரில் அமர்ந்து கொண்டு, எப்பொழுதெல்லாம் நீங்கள் டெக்ஸ்ட் டைப் செய்கிறீர்களோ அந்த சமயங்களிலெல்லாம் டச் பேடை Freeze செய்து விடும். இதனால் மௌஸ் கர்சர் ஆங்காங்கே அலையாமல் இருப்பதால், தேவையற்ற டென்ஷன் ஏதுமின்றி உங்கள் பணியை தொடரலாம்.
.
Thursday 12 August 2010
லேப்டாப் டிப்ஸ் - புதியவர்களுக்கு
தொடர்ந்து மடிகணினியை உபயோகித்துவரும் பயனாளர்களுக்கு ஒரு நியாயமான சந்தேகம் வரும். அது, தங்களது மடிகணினியை ஷட்டௌன் செய்யாமல் மூடி வைக்கும்பொழுது Sleep mode இற்கு செல்ல வேண்டுமா? Hybernate ஆகவேண்டுமா? Shut down ஆக வேண்டுமா? அல்லது எதுவுமே ஆகக் கூடாதா? இதில் ஏதாவது ஒரு வசதிக்கு நமது மடிக்கணினியை மாற்ற என்ன செய்ய வேண்டும்?
விண்டோஸ் Taskbar - System Tray இல் உள்ள Battery ஐகானை வலது க்ளிக் செய்து Power Options லிங்கை க்ளிக் செய்யுங்கள்.
இப்பொழுது திறக்கும் திரையில் இடது பிரிவில் உள்ள Choose what closing the lid does என்ற லிங்கை க்ளிக் செய்து கொள்ளுங்கள்.
அடுத்து திறக்கும் திரையில் When I close the lid என்பதற்கு நேராக உள்ள Drop down லிஸ்டில் உங்களுக்கு தேவையான வசதியை தேர்வு செய்து கொள்ளலாம்.
இதில் Sleep வசதியே உகந்தது, சில சமயங்களில் திரை அவசியப்படாமல் ஏதாவது பாடல்களை கேட்க வேண்டுமென்றால் Do nothing வசதியை தேர்வு செய்து கொள்ளலாம்.
Friday 4 June 2010
காப்பி & பேஸ்ட்.. தொடர்ச்சி
சென்ற இடுகையில், CLIP.EXE என்ற கருவி கோப்பை பயன்படுத்தி ஒரு DOS கட்டளை தொகுப்பு மூலமாக, காப்பி & பேஸ்ட் செய்த பின்னர் கிளிப் போர்டில் உள்ள விவரங்களை நீக்குவது எப்படி என்று பார்த்தோம். (காப்பி & பேஸ்ட் கவனமா இருங்க..)
இந்த இடுகையில் இந்த CLIP.EXE கருவியை பயன்படுத்தி, மற்றுமொரு உபயோகமான பயன் பாட்டை பார்க்கலாம்.
நீங்கள் ஒரு குறிப்பிட்ட ஃபோல்டரில், பல கோப்புகள் அல்லது எம்பி 3 கோப்புகளை வைத்திருக்கிறீர்கள் என வைத்துக் கொள்வோம். அந்த ஃபோல்டரில் உள்ள கோப்புகளின் பெயர் பட்டியல், தனியாக உங்கள் வேர்டு கோப்பிலோ அல்லது வேறு எங்காவதோ பேஸ்ட் செய்ய கிளிப் போர்டில் தேவை படுகிறது என்று வைத்துக் கொண்டால், இந்த CLIP.EXE கருவி எந்த அளவிற்கு பயனுள்ளதாக உள்ளது என்பதை பாருங்கள்.
இதற்காக நாம், தேவையான ஃபோல்டரில் ஷிப்ட் கீ மற்றும் மௌஸில் வலது க்ளிக் செய்தால் வரும் Context மெனுவில் Copy List to Clipboard என்ற புதிய வசதியை உருவாக்குவோம்.
Registry Editor -இல் HKEY_CLASSES_ROOT\Folder\shell என்ற பகுதியில் Copylist என்ற key யை உருவாக்கி அதன் Default value ஆக “Copy List to Clipboard” என கொடுத்து பின்னர் Copylist key யின் கீழாக ஒரு command key யை உருவாக்கி அதன் Default value ஆக cmd /c dir “%1″ /b /a:-d /o:n | clip என்ற DOS கட்டளை தொகுப்பை கொடுத்து சேமிக்க வேண்டும்.
இந்த வழிமுறையை செய்வதற்கு ஒரு சிலருக்கு சிரமமாக இருக்கலாம் என்பதனால் இதற்கான Registry file தரவிறக்கம் இறுதியில் தரப்பட்டுள்ளது. ஒரு வேளை இந்த வசதி தேவையில்லையெனில் அதை நீக்குவதற்கான Registry file ம் இணைக்கப் பட்டுள்ளது. இந்த CLIP.EXE விண்டோஸ் 7 மற்றும் விஸ்டாவில் உள்ளிணைக்கப் பட்டுள்ளது, விண்டோஸ் எக்ஸ்பி பயனாளர்கள் மைக்ரோசாப்ட் தளத்திலிருந்து தரவிறக்கம் செய்து கொள்ளலாம். (சுட்டி இதற்கு முந்தைய இடுகையில் தரப்பட்டுள்ளது)
இதனை உங்கள் Registry -இல் இணைத்தப் பிறகு, தேவையான ஃபோல்டரை Shift key ஐ அழுத்தியபடி மௌசின் வலது பட்டனை அழுத்தினால் Context மெனுவில் Copy List to Clipboard என்ற புதிய வசதி வந்திருப்பதை பார்க்கலாம். இதை க்ளிக் செய்து விட்டு, பிறகு தேவையான வேர்டு கோப்பில் பேஸ்ட் செய்தால் அந்த குறிப்பிட்ட ஃபோல்டரில் உள்ள கோப்புகளின் பெயர் பட்டியல் முழுவதும் பேஸ்ட் ஆகி விடும்.






























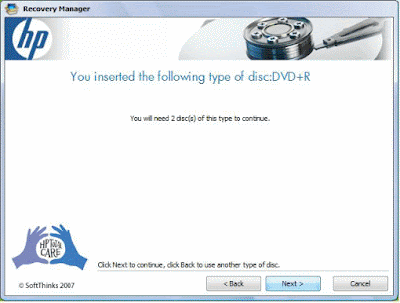












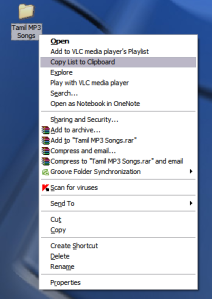










No comments:
Post a Comment